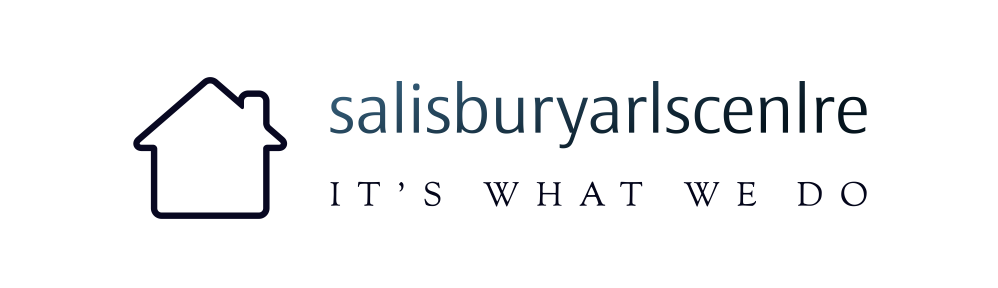An affordable addition to any workshop which opens up plenty of creative possibilities, the Totem S is easy to operate, powerful, and works on a variety of materials.
- Brand: Twotrees Technology
- Laser Power: 5.5W
- Working Area: 30x30cm
- Screen: N/A
- Connectivity : USB only
- Software: LaserGRBL (compatible with LightBurn)
- Powerful laser can engrave and cut a variety of materials
- Simple to get started with useful and crafty projects
- Arrives in kit form and the instruction manual isn’t great
- No way to precisely position your design
- Very difficult to work with translucent acrylic
- Requires a computer to be connected all the time
- No power button
Shop
With a working area of 30cm squared and a powerful 5.5W laser module, the Totem S Laser Engraver from Twotrees Technology is an amazing machine to have in your workshop—arguably more useful than a 3D printer. But is it suitable for a beginner, and is it worth the sub-$300 asking price? Let’s find out.
Why Should You Trust My Opinion?
To put my neatly laser cut and engraved cards on the table: this is a new product category for me. My previous experience with laser engravers consists of a tiny desktop toy from AliExpress, which I promptly gave up on as it came with horrendous software, no instructions, and could barely darken a piece of wood. I’ve had years of experience with 3D printers of a similar design, but not laser engravers.
So I’m approaching the Totem S entirely as a beginner, and at this price point, I think you will be too.
Building the Totem S
The Totem S arrives in a very daunting semi-kit form, in a compact 5KG box. Although there aren’t so many parts and the various fixings are neatly labeled in separate baggies, I did find the instructions to be lacking. The diagrams are small and unclear, so some familiarity with this type of V-profile aluminum section will be useful. I also found some of the nuts were perhaps slightly too long, so I ended up using some washers to raise them a little.
Wiring was the hardest part for me, despite the fact that the wires come ready bundled into cable protectors. The instructions felt like the “how to draw an owl” meme: start with two circles, then draw the rest of the owl. In the end, I pulled all the wires out of the cable protectors and just started from scratch.
Clearly, I finished the build in the end, and it worked fine. It’s not as complex as a complete 3D printer build—after all, we’re only dealing with an X and Y axis here—but I do think the instructions could be improved immensely with the help of larger, actual photos, and some native English proofreading.
It was at this point that I discovered there was in fact a comprehensive instruction video on the included SD card. It didn’t quite match up to the model I was sent, as Twotrees appears to have made some improvements in the meantime, such as neatening up the cabling and including an acrylic laser shield which also acts as a focussing cube. But I would suggest watching that first to avoid some of the mistakes I made.
The Totem S Hardware
The Totem S features a nearly all-metal structure of standard V-slot profiling, much like most 3D printers you’ll find on the market today. Most of the device is replaceable with off-the-shelf or affordable components. The laser module will eventually need to be replaced as the diode is considered a consumable item, though exactly how long it’ll last is unclear. Most laser diodes last upwards of 25,000 hours.
On the front of the device sits the control board, seated inside a custom enclosure with the Totem S logo. On the left of this is a USB-A and DC power socket. There are no buttons of any kind; not even a power button. This is a little frustrating, as the machine should be turned off when not in use. The power for the positioning laser is drawn over USB, so this means pulling out both the USB and the power cable. Over time, this will stress the sockets.
Two stepper motors control the Y-axis movement, with another pulling a belt to move the laser head left and right on the X axis.
With a sizeable build area of 30x30cm, the structure around it requires even more space: allow 60cm width, and 50cm depth, which is about one-third of an average tabletop. In theory, you can burn onto any size material, as the machine will comfortably sit on top of a larger piece and burn directly onto it. It’s also lightweight enough to be easily moved around your workshop.
The laser is manually focussed using a dial on the top, but the included acrylic laser shield is exactly the right height for a perfect focus. Just make sure it’s not too close to the material you’re engraving, or it may drag on the surface.
The First Burn: LaserGRBL
The Totem S is not a standalone device; it requires a computer to be connected at all times. There is no MicroSD slot or LCD screen on the device itself, so it must receive commands over USB.
LaserGRBL is free and open-source software for Windows that controls all kinds of laser engravers using Gcode (the same codes that control most 3D printers, in fact). It’s included on the SD card, though I did need to download an update too. You’ll also need to import a configuration file with details of the Totem S, and load in a set of custom buttons that let you do things like home the printer, or manually turn on the laser. Warning: one of those buttons will immediately turn the laser onto full power. Don’t press that. You’ll end up with a nasty hole in your desk, or worse. Don’t ask me how I know that.
Unlike a 3D printer, the Totem S doesn’t have end-stops—which tell it when it’s reached the start or endpoint of an axis—so you need to manually home the laser head each time. This is less complex than it sounds; just move the head around using the control keys, then click the button to tell it “this is home”.
The cartesian coordinate system you see on the screen then correlates to where the laser head currently is located, so you can position your design and material using that. The frame preview button will move the laser head around the border of your design, showing you roughly where it’ll end up; but it’s difficult to be precise.
There is a red laser crosshead to help with this too, but on mine at least, it didn’t actually align with the engraving laser, and it’s not obvious how to change that.
Import your graphic, then choose the settings you’ll use for it. There are three things you’ll need to think about here:
- Speed: up to 3000mm/min.
- Power: up to 1000.
- Type of operation: a raster, or vector.
Rasterizing an image means you engrave it like an inkjet might print a page: line by line. Vectors are mathematically defined straight lines and curves, so the laser head follows an exact path. You would typically engrave or infill an image with a raster operation; then cut or outline something with a vector.
Below you can see an example of a rasterized photograph. Unfortunately, this burn didn’t complete as it caught the edge and pushed the wood. Engraving like this is a very slow process—just this first half took an hour or two.
How deep you engrave will be a combination of speed and power. As an example, you can cut through 1.5mm thick plywood with 300mm/min speed at 100% (1000) power. To engrave it you can use 20-30% power (200-300), and 3000mm/min speed. Each material you use will be different. From the main menu, you’ll find a useful Materials Library. Though not specific to the Totem S, you can find similar power models in there as a starting point for what settings to use. But ultimately those are just a suggestion, and you will need to experiment to find ideal settings.
As I moved up to 3mm plywood, you can see below that where the wood was ever so slightly bowed, and the distance from the laser head changed. In this case, I should have used a slightly slower speed to compensate.
Next Steps: LightBurn
While LaserGRBL is sufficient for initial testing, or probably for users who know exactly what they’re doing, I didn’t find it to be particularly user-friendly and it lacks any basic creation drawing tools. It also doesn’t work with Mac OS, and I really didn’t want to leave my VR gaming rig in the workshop forever.
LightBurn is a third-party software package that appears to support any engraver that can work with LaserGRBL, and supports both Windows and Mac OS. You need to configure a few parameters, but it was easier to get up and running than LaserGRBL, and the interface is a lot more refined.
In addition to basic text and shape drawing tools, LightBurn allows you to easily layer up your creations. For instance, you can have one layer of a rasterized photograph; then another layer with your logo engraved into the corner; then another to cut a frame around the edge. Each layer can be assigned different power and speed settings.
There are other neat features in LightBurn I’ve only just begun to find, like the QR code generator. LightBurn comes with a one-month trial period, after which time it costs $60 for a GCODE license key. It’s well worth it in my opinion; but it’s not the only third-party laser engraving software out there, so you may want to research further.
Is This 40W or 5.5W?!
40W is the marketing term used on this class of printers, which describes the power being drawn from the wall. The actual maximum output power of the laser is 5.5W, or 5500mW. Some say this is deceptive when the higher-class CO2 laser engravers are generally marketed with their actual output, but that’s just how it is in this segment of the market, and to do otherwise would put the Totem S at a disadvantage.
Safety Concerns
Although I’d class this as an entry-level laser cutter, a 5500mW laser module is incredibly powerful, and should be treated with the utmost care.
There are three things you should be wary of when using a laser cutter and engraver. The first is obvious: the laser literally burns things. Never leave the Totem S unattended for any period time, and it’s worth investing in an automatic fire suppression system like a “fire ball“, as well as keeping some sort of water spritzer to hand.
Second: keep kids away and always wear laser safety goggles. I’ve never had a problem with my young son being around 3D printers, despite the presence of a hot end that reaching temperatures in excess of 200C. It’s easy to explain “don’t touch that, it’ll burn you”. Kids get that. But “don’t look at that, it could blind you” is a lot harder concept to explain. A low-power laser pointer can cause serious eye damage; the Totem S is many times more powerful than even the most powerful legally permitted laser pointer. If the beam hits a reflective surface, there is a very real chance of permanent eye damage.
Twotrees has added a small protective acrylic box around the beam to alleviate this concern, which also happens to be the perfect height for focussing. But it doesn’t negate all of the risks, and is only attached by a magnet. If it catches on something, it could come off easily.
Lastly, fumes. Depending on what you’re engraving or cutting, the fumes may either be relatively harmless wood smoke; or toxic from certain types of plastic. Precisely how dangerous these fumes are is hotly debated, but in any case, I’ve found nearly every type of material will stink up the house for weeks, so it’s well worth putting the Totem S inside of a fume extractor cupboard, or sticking it next to an open window with a fan on it.
That’s not to discourage you from putting a laser engraver in your workshop; it’s an incredibly useful bit of kit. But you just have to be more careful than you would with a 3D printer.
What’s Not To Love About the Totem S?
As mentioned, positioning your design can be tricky and is a manual process. If you need millimeter accuracy, such as burning a design directly onto a business card, that’s extremely difficult. The most expensive laser engravers have a camera built-in to preview your design on the surface; but those are many times the price of the Totem S. Rather than burning onto a precise shape, you may find it easier to cut that shape out of a larger piece of wood instead.
You should also use the frame preview button to ensure your design doesn’t hit the edges. 30 x 30cm is a large area to work with, but the nature of the manual positioning system means that if you forget to set the home point, it might crash into the edges of an axis. There are no end-stops to prevent this from happening, so the consequences could be a burnt desktop, or worse.
Finally, although I did manage to engrave and cut matt acrylic, transparently acrylic is proving to be far more tricky. A tiny sample piece with brown paper backing was included in the package, but when I reached out to their support for recommended settings, I was told it wouldn’t work with transparent acrylic. All my subsequent attempts resulted in scorch marks and molten plastic.
That said, for the money, the Totem S is an incredible device that’ll add a lot of creative potential to your workshop.
Should You Buy a Totem S Laser Engraver?
In the short time I’ve had with the Totem S so far, I’ve had far more use out of it than any 3D printer, and I think it comes down to a few factors.
It’s a lot easier to make things with a laser engraver. You don’t need to seek out 3D models or learn complex software packages to create your own parts. You can work from essentially any image file or basic graphical design package to make logos, signs, and other works of art. You also don’t need to pay exorbitant amounts for raw material to work with: any old piece of wood, as long as it can be laid flat, can be used. You probably have a garage full of scrap wood just begging to be turned into “Live, Love, Laugh” signs and flogged at the next school fete. That said, the price of acrylic is on par with PLA filaments, so it depends on what you’re working with.
If you stick to working with wood or card, you’re using an environmentally sustainable product; far more so than even bio-sourced PLA filaments. Being able to use scraps of wood to create useful products makes a laser engraver a great addition to any workshop, and the Totem S seems like a solid choice from this beginner’s perspective.
We hope you like the items we recommend and discuss! MUO has affiliate
and sponsored partnerships, so we receive a share of the revenue from some of your purchases. This
won’t affect the price you pay and helps us offer the best product recommendations.
About The Author